Tandy Color Computer (XROAR) - how to load cassettes?
-
Does anybody know how to load cassette files (.cas) in the Tandy Color Computer emulator (XROAR)? On my Windows PC, XROAR has the shortcut "ctrl+shift+L" and then you just navigate and select the game you want and it auto-loads. How does this work in Retropie? It lists the .cas extension in the docs page, but there are no details on how to load .cas files.
Pi Model or other hardware: Raspberry Pi 3 model B
Power Supply used: CanaKit 5V 2.5A Raspberry Pi 3 Power Supply / Adapter / Charger (UL Listed)
RetroPie Version: 4.1
Built From: Pre made SD Image on RetroPie website
USB Devices connected:
Controller used: Xbox One -
@groviar not sure where you're at with this but assuming you've copied your .cas files to the Tandy ROMs folder (/home/pi/RetroPie/roms/coco/) then restarted EmulationStation...The games would then show up under Tandy so you can launch them directly. If I want to run another game from within the emulator I just quit back to EmulationStation by pressing CTRL-c and launch another....which is not great but is quick enough.
Does that help?
Edit: Looking at your other posts you're obviously more experienced with this stuff than I thought so apologies if I dumbed it down too much!
-
Thanks for the reply. I'm actually very new to retropie and still trying to get everything in order, so I can use all the help I can get. I didn't know opening a .cas file was that easy - I was thinking it was more complicated than the .ccc cartridge files. Does that also work for .dsk games? The PC version of XROAR won't run .dsk files for me, even when using ctrl+shift+L.
-
@groviar .dsk files are listed so they should work.
-
Well I know they should work because they are listed. But in my experience disk files are not as easy as clicking on the title to play the game, like roms. They usually involve typing in commands to get the cassette or disk to load.
For instance, I learned yesterday that to get a disk to load in XROAR on Windows, you need to load the .dsk file using ctrl+shift+l, then type :
DIR
to get a directory listing of the disk. You will see the filename of the game. Then you type:
LOADM"GAME.BIN":EXEC
"GAME" being whatever the name is that comes up in the directory.
So it stands to reason that it's more complicated than simply selecting the game (rom) to play. So my question was, will the retropie support this functionality? How would I go abut loading the file and then typing in the command? If I select a .dsk file to open, will it load into XROAR so all I need to do is type the DIR and LOAD commands? Or is it more complicated?
-
@groviar you should test it out. Generally Rom loading is far more straight forward on retropie than windows emulators.
-
I stumbled upon this 3-year old thread when trying to load .dsk images. Posting to help others. The OP (original post) is about loading cassettes, but the last topic was about loading .dsk files. Let's finish the thread...
In short, when trying to load any .dsk image, you will arrive on a DISK EXTENDED COLOR BASIC green screen with "OK" showing and a cursor blinking.
At this point, you will need to execute Tandy/CoCo disk management commands in order to properly load games. To remind myself of this, I created a subfolder in roms/coco called simply "Disks" and moved all .dsk files there. Then I attached a PNG to the "Disks" sub-folder to remind me and others that there is manual labor ahead:
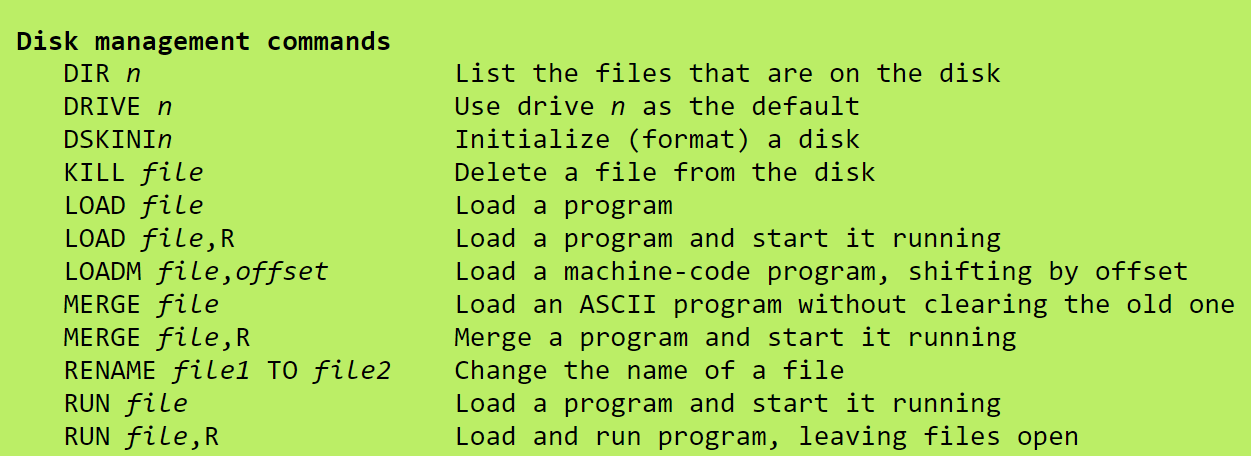
Typically, you enter "DIR" to see what's on the disk, and depending on what files are shown, execute a LOAD <file> command or a "RUN <file>" command.
So for Arkanoid (as a popular example):
Type DIR
You'll see a list of files, including ARKNOID BAS
Note: If you get an ?SN ERROR, you are probably using ZIPs. XROAR requires images to be uncompressed. Extension should be .dsk.Type RUN "ARKNOID.BAS"
"Loading..." will appear for a bit as the file loads.
Afterwards, the game will run.Ctrl-Q to quit (assuming you're using stand-alone xRoar).
-
@roslof How did you attache a PNG to the "Disks" sub-folder?
-
@stoogesfan87 here are some steps to get the job done:
- Copy the PNG to a directory accessible to the pi user (like ~/RetroPie/ROMs/coco/media/images/
- From ES, highlight the folder that you wish to display the image
- Hit your "Select" button
- Select "Edit this game's metadata"
- Select "Image"
- Type the path where the image is
- Restart EmulationStation
For number 6, I can't remember if you can use relative paths or even the tilde (~) so probably best to use the full path. So for step 1 above, the path would be:
/home/pi/RetroPie/ROMs/coco/media/images/<your_image>.png
Contributions to the project are always appreciated, so if you would like to support us with a donation you can do so here.
Hosting provided by Mythic-Beasts. See the Hosting Information page for more information.