Configuring WiFi
If you have a Raspberry Pi 3 or later model, WiFi is built into the Pi, if you have a Pi 2 or earlier model, then you will need a WiFi dongle. You can check to see if your WiFi dongle is compatible here. You may want to use an USB WiFi dongle, then see here.
Notes:
- In order to use the WiFi on the Raspberry Pi, you will need to first configure the WLAN Country via
raspi-config. It is under menu 5 Localisation options -> L4 WLAN County inraspi-configdialogs. You can startraspi-configfrom theRetroPiemenu in EmulationStation or from the command line withsudo raspi-config. This step is mandatory for all solution options described below. - WiFi will not start up if you have an hard wired ethernet connection. After disconnecting the ethernet cable you will need to reboot to get WiFi started.
There are five main methods to configure WiFi:
- WiFi Module of RetroPie: Easiest approach.
- Connecting to WiFi Without a Keyboard: Intermediate, uses a Raspberry Pi OS built-in feature.
- Manual Configuration (Interfaces): Advanced
- Manual Configuration (WPA_Supplicant): Advanced
- Connect via Wicd-Curses: Advanced
RetroPie's WiFi Module
You can access this from the Retropie menu from within EmulationStation (see below). Alternatively, you can access it from Configuration / Tools -> Configure WiFi in the RetroPie setup script from the command line.
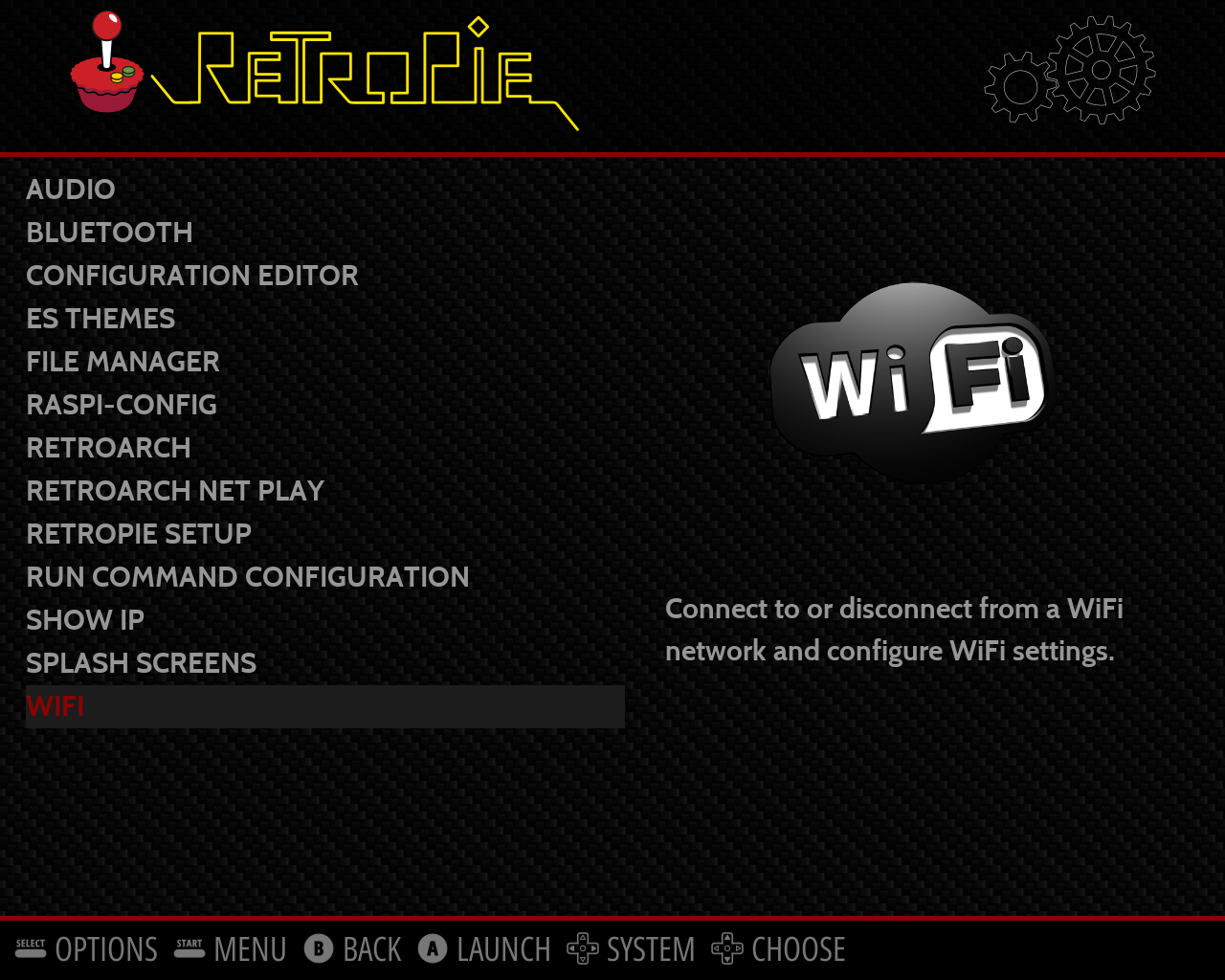
It will open into this menu:
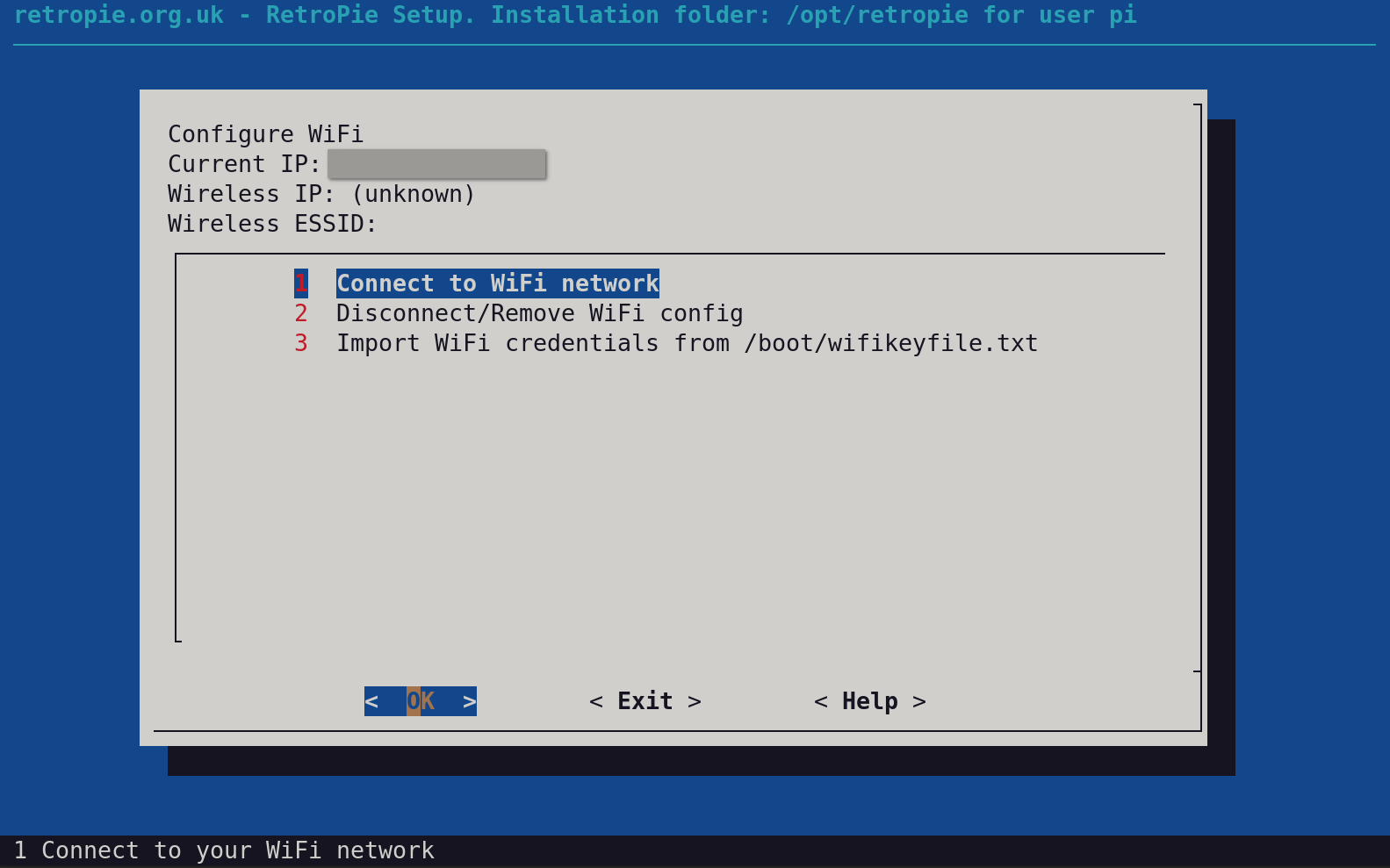
Choose your SSID from a list:
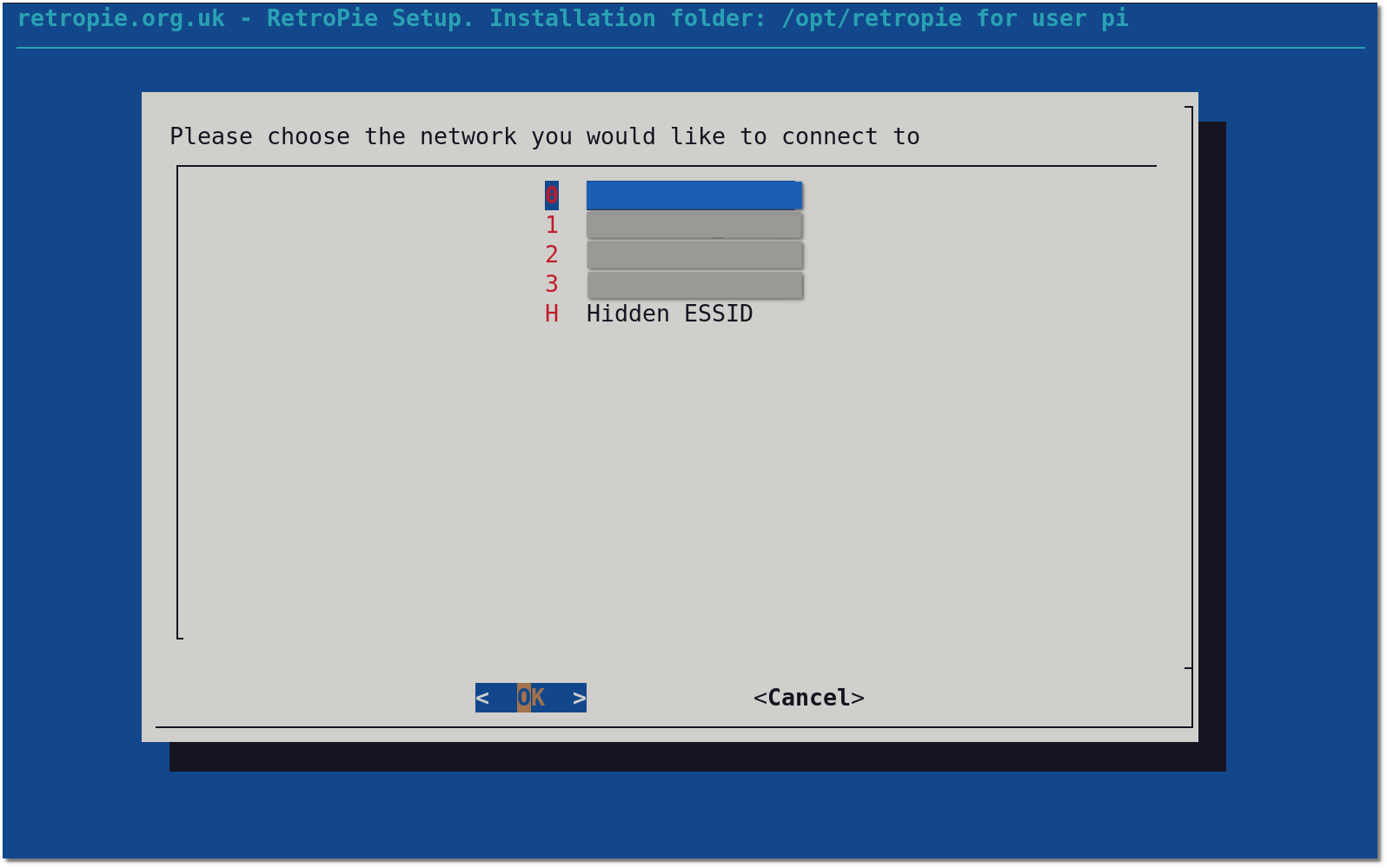
Either use a keyboard or use the on-screen-keyboard with one of your configured controllers to enter your wireless password. Be patient after you confirmed the dialog and let the configuration finish. Use your controller to navigate to the OK button once you are done.
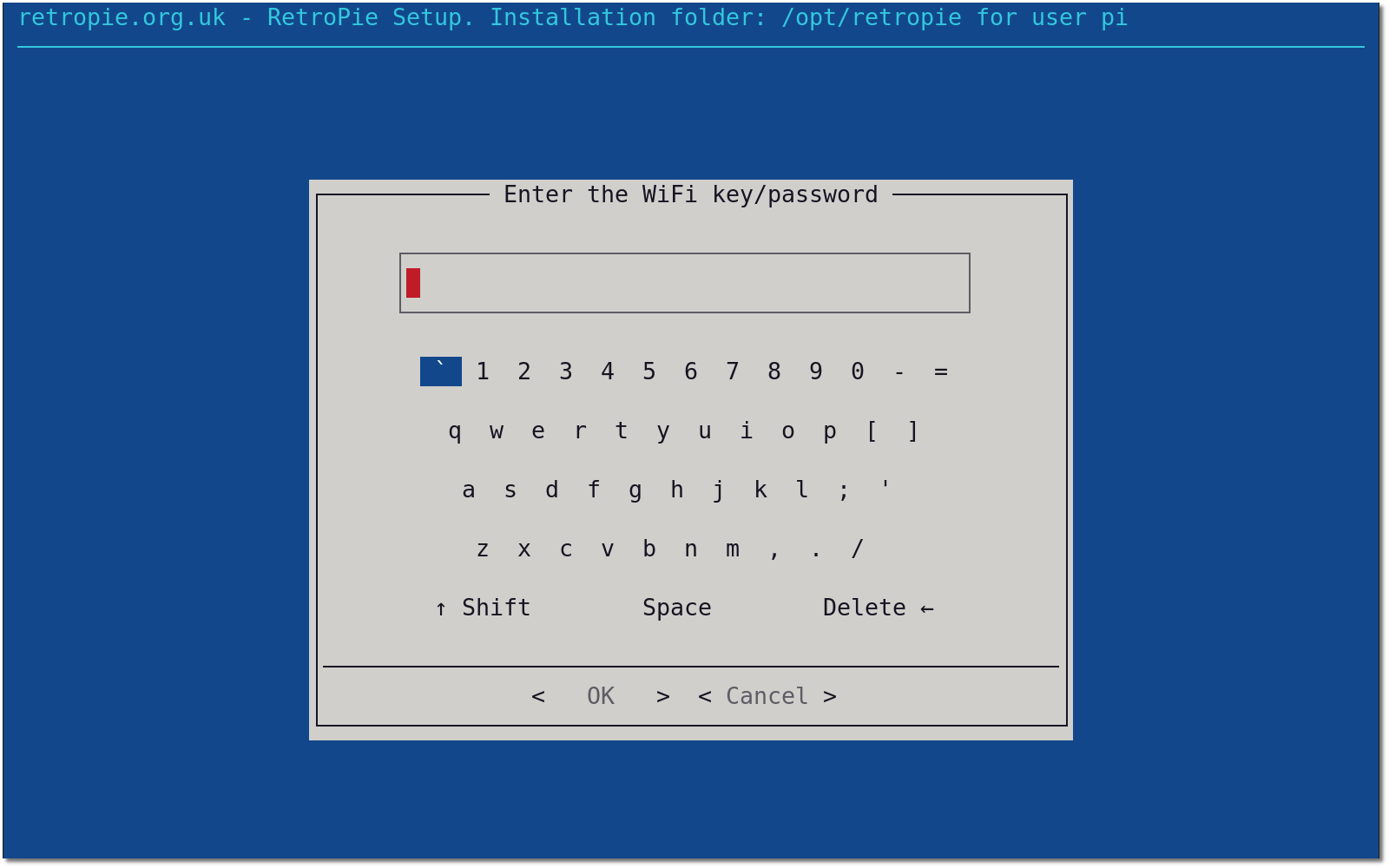
After it is done configuring you should see your wireless info in the original menu. At (1) you should see your wireless network name, at (2) you should see the IP address provided by the access point.
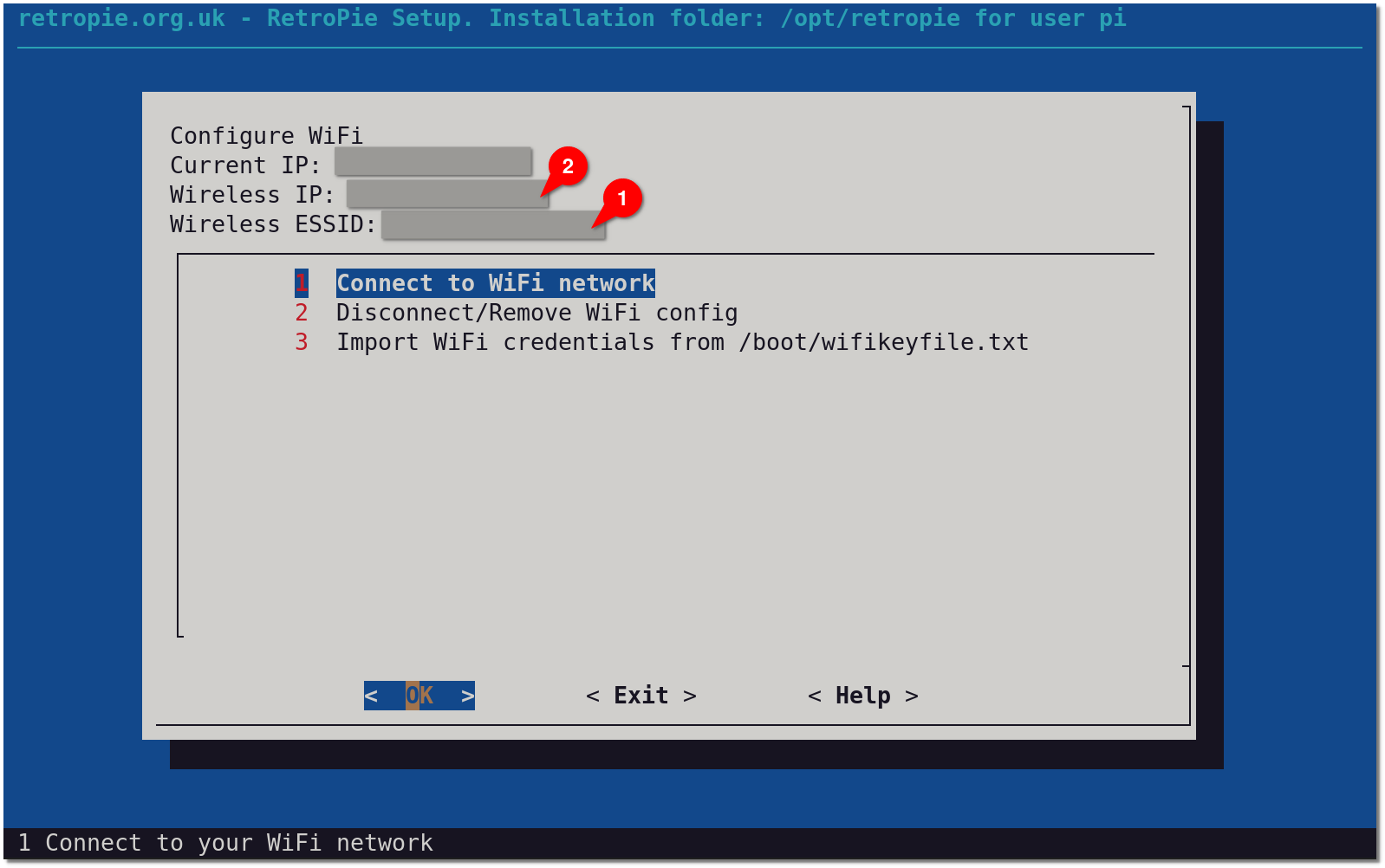
Connecting to WiFi Without a Keyboard
Do this with the RetroPie SD card attached to a desktop PC. Create a file called wpa_supplicant.conf in the /boot folder (boot partition) using the following template. This will be moved automagically at next boot of the RetroPie to the /etc/wpa_supplicant/ directory.
### Important: Change country=US to your country
country=US
ctrl_interface=DIR=/var/run/wpa_supplicant GROUP=netdev
update_config=1
# RETROPIE CONFIG START
network={
ssid="your_real_wifi_ssid"
psk="your_real_password"
}
# RETROPIE CONFIG END
Make sure to include the # RETROPIE CONFIG START/END lines as shown to ensure that the RetroPie-Setup WiFi configuration module will be able to cleanly edit/delete your configuration, if you wish to change it later.
Connecting to WiFi Without a Keyboard (Alternative)
Note: Starting with Raspberry Pi OS Stretch, loading the wifikey file from the setup script is no longer necessary: You should prefer the option above.
If you wish to connect to WiFi without needing an extra keyboard you can add a file to the boot partition of the sd card called wifikeyfile.txt
place your network details here (note only works on WPA networks)
ssid="NETWORK_NAME"
psk="NETWORK_PASSWORD"
You can then access the WiFi module and select the option to Import WiFi credentials from /boot/wifikeyfile.txt
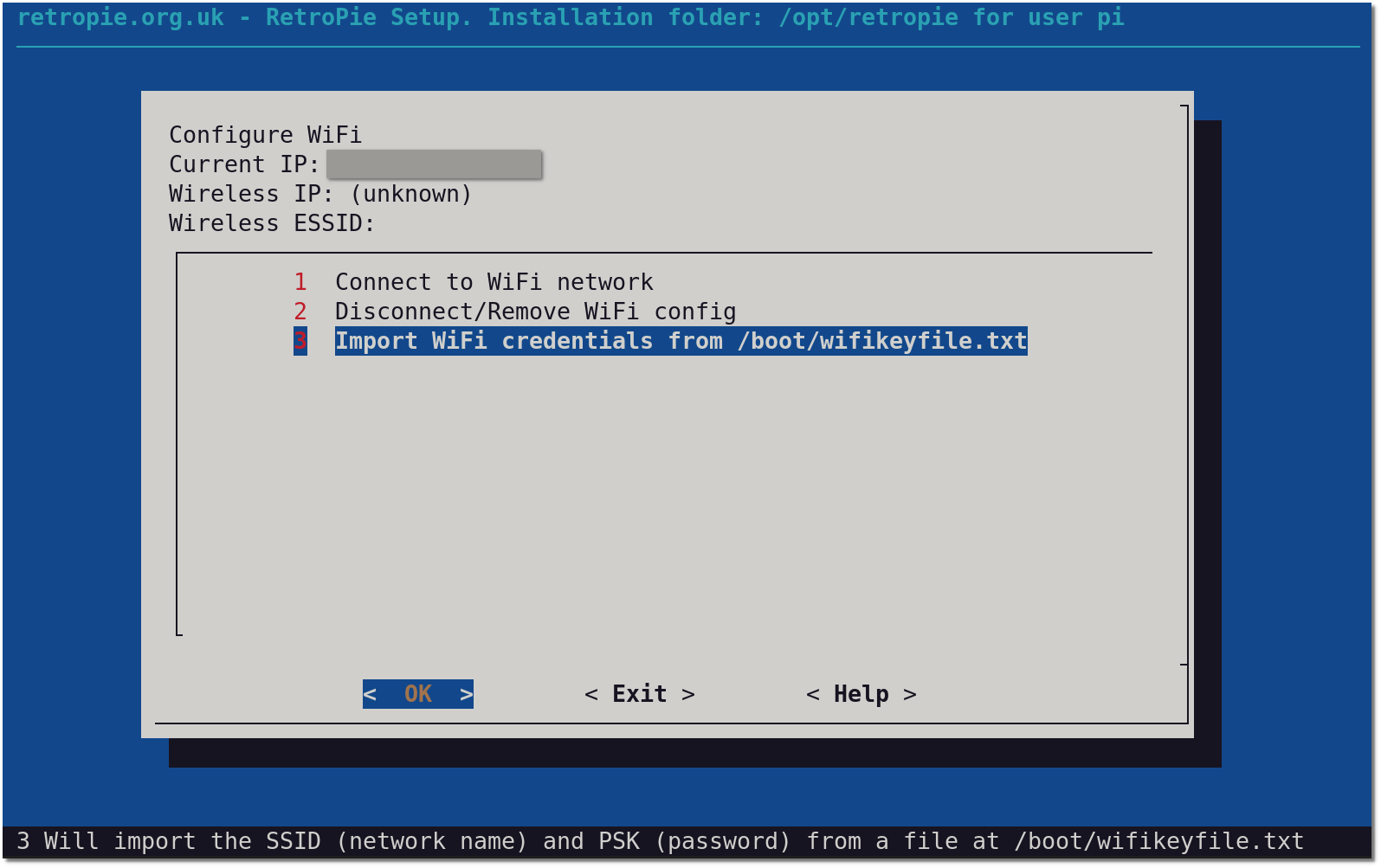
Manual Configuration (Interfaces)
sudo nano /etc/network/interfaces
WPA/WPA2
auto lo
iface lo inet loopback
iface eth0 inet dhcp
allow-hotplug wlan0
auto wlan0
iface wlan0 inet dhcp
wpa-ssid "NETWORK_NAME"
wpa-psk "NETWORK_PASSWORD"
wireless-power off at the end if you have issues with your WiFi dongle turning off and on a lot and not being able to maintain a connection.
Open Network
auto lo
iface lo inet loopback
iface eth0 inet dhcp
allow-hotplug wlan0
auto wlan0
iface wlan0 inet dhcp
wireless-essid NETWORK_NAME
wireless-mode managed
Note: Make sure you understand the security implications when setting up and using an open wireless network.
Hidden SSID
auto lo
iface lo inet loopback
iface eth0 inet dhcp
allow-hotplug wlan0
auto wlan0
iface wlan0 inet dhcp
wpa-ssid "NETWORK_NAME"
wpa-psk "NETWORK_PASSWORD"
wpa-scan-ssid 1
Static IP
The following only applies to Raspbian Jessie
You can use the default /etc/network/interfaces
# interfaces(5) file used by ifup(8) and ifdown(8)
# Please note that this file is written to be used with dhcpcd
# For static IP, consult /etc/dhcpcd.conf and 'man dhcpcd.conf'
# Include files from /etc/network/interfaces.d:
source-directory /etc/network/interfaces.d
auto lo
iface lo inet loopback
iface eth0 inet manual
allow-hotplug wlan0
iface wlan0 inet manual
wpa-conf /etc/wpa_supplicant/wpa_supplicant.conf
allow-hotplug wlan1
iface wlan1 inet manual
wpa-conf /etc/wpa_supplicant/wpa_supplicant.conf
/etc/dhcpcd.conf and add at the top modifying it for your own router and IP address:
interface wlan0
static ip_address=192.168.0.120/24
static routers=192.168.0.1
static domain_name_servers=8.8.8.8
interface eth0
static ip_address=192.168.0.120/24
static routers=192.168.0.1
static domain_name_servers=8.8.8.8
sudo reboot for changes to take effect.
After reboot (if configured correctly) your WiFi will be working.
Manual Configuration (WPA_Supplicant)
Taken from the Raspberry Pi Foundation here:
This method is suitable if you do not have access to the graphical user interface normally used to set up WiFi on the Raspberry Pi. It is especially suited for use with a serial console cable if you do not have access to a screen or wired Ethernet network. Also note that no additional software is required; everything you need is already included on the Raspberry Pi.
Getting Network Details
To scan for WiFi networks, use the command sudo iwlist wlan0 scan. This will list all available WiFi networks along with other useful information. Look out for:
-
ESSID:"testing". This is the name of the WiFi network. -
IE: IEEE 802.11i/WPA2 Version 1. This is the authentication used; in this case it is WPA2, the newer and more secure wireless standard which replaces WPA1. This guide should work for WPA or WPA2, but may not work for WPA2 enterprise mode. You will also need the password for the WiFi network. For most home routers this is located on a sticker on the back of the router. The ESSID (ssid) for the network in this example istestingand the password (psk)testingPassword.
Adding Network Details to Raspberry Pi
First you will need to amend /etc/network/interfaces to point to wpa-supplicant configuration if it is not already:
auto lo
iface lo inet loopback
iface eth0 inet dhcp
allow-hotplug wlan0
auto wlan0
iface wlan0 inet manual
wpa-roam /etc/wpa_supplicant/wpa_supplicant.conf
# The following line specified in /etc/network/interfaces will activate and
# configure each 'default' network in wpa_supplicant.conf with DHCP upon a
# successful connection to an access point.
# (this line needs to be here for wpa-roam)
iface default inet dhcp
Open the wpa-supplicant.conf configuration file with the editor nano:
sudo nano /etc/wpa_supplicant/wpa_supplicant.conf
Go to the bottom of the file and add the following:
network={
ssid="The_ESSID_from_earlier"
psk="Your_wifi_password"
}
The following are different ways of configuring your network depending on what encryption your router is configured to.
WPA/WPA2
network={
ssid="NETWORK_NAME"
psk="NETWORK_PASSWORD"
}
Open Network
network={
ssid="NETWORK_NAME"
key_mgmt=NONE
}
Note: Make sure you understand the security implications when setting up and using an open wireless network.
Hidden SSID
network={
ssid="NETWORK_NAME"
# it can be any encryption type,
# just make sure to add the "scan_ssid=1" line after your settings.
key_mgmt=NONE
scan_ssid=1
}
At this point,wpa-supplicant will normally notice a change has occurred within a few seconds, and it will try and connect to the network. If it does not, either manually restart the interface with sudo ifdown wlan0 and sudo ifup wlan0, or reboot your Raspberry Pi with sudo reboot.
You can verify if it has successfully connected using ifconfig wlan0. If the inet addr field has an address beside it, the Pi has connected to the network. If not, check your password and ESSID are correct.
Connecting Via Wireless Interface Connection Daemon (Wicd)
Note that this may cause a small amount of background cpu usage, which can stop the CPU from scaling to lowest frequency.
Make sure you have internet connectivity on the Raspberry via ethernet. Install Wicd with sudo apt install wicd wicd-curses and then type wicd-curses in the terminal to open it.
![]()
Navigate to your wireless network and Press -> (cursor right) to configure your WiFi.

Do enable Automatically connect to this network (by pressing enter) and type in your WiFi password in the field labeled key press F10 to save and then press shift+c to connect and finally press shift+q to exit back to the terminal.
There are some noted issues with the daemon using some CPU and preventing the Pi from scaling to lowest frequency. If that is the case you can back out from wicd-curses by typing sudo apt remove wicd-curses and proceed to setup your WiFi using other methods noted above.
Using an External Dongle
You may want to use an external USB WiFi adapter (dongle) for several reasons: One may be that your Pi case is attenuating or even blocking the wireless signal (with a metal case it is pretty common), for instance.
First configure WiFi with the internal controller, using one of the above methods. Then:
Plug-in the USB WiFi dongle, reboot. After reboot verify it is connected using ifconfig: It should be listed as wlan1 and have an IP address assigned. Then, disable the onboard WiFi by editing /boot/config.txt and adding the line dtoverlay=disable-wifi. Reboot and verify connectivity via the USB WiFi adapter.